Ответы на как дела: 95 ответов на вопрос «Как дела?»
Ответы на часто задаваемые вопросы пользователей
1. Какие виды споров рассматривает арбитражный суд?
Согласно Арбитражному процессуальному кодексу Российской Федерации (Глава 4), арбитражному суду подведомственны дела по экономическим спорам и другие дела, связанные с осуществлением предпринимательской и иной экономической деятельности.
Арбитражные суды разрешают экономические споры и рассматривают иные дела с участием организаций, являющихся юридическими лицами, граждан, осуществляющих предпринимательскую деятельность без образования юридического лица и имеющих статус индивидуального предпринимателя, приобретенный в установленном законом порядке (далее — индивидуальные предприниматели), а в случаях, предусмотренных настоящим Кодексом и иными федеральными законами, с участием Российской Федерации, субъектов Российской Федерации, муниципальных образований, государственных органов, органов местного самоуправления, иных органов, должностных лиц, образований, не имеющих статуса юридического лица, и граждан, не имеющих статуса индивидуального предпринимателя (далее — организации и граждане).
Арбитражные суды рассматривают в порядке искового производства возникающие из гражданских правоотношений экономические споры и другие дела, связанные с осуществлением предпринимательской и иной экономической деятельности юридическими лицами и индивидуальными предпринимателями; в порядке административного судопроизводства возникающие из административных и иных публичных правоотношений экономические споры и иные дела, связанные с осуществлением организациями и гражданами предпринимательской и иной экономической деятельности; в порядке особого производства дела об установлении фактов, имеющих юридическое значение для возникновения, изменения и прекращения прав организаций и граждан в сфере предпринимательской и иной экономической деятельности.
2. Как подать исковое заявление (заявление) в Арбитражный суд Курской области?
Исковое заявление подается в арбитражный суд в письменной форме. Исковое заявление подписывается истцом или его представителем. Заявление может быть направлено по почте (305004, г. Курск, ул.К.Маркса, 25) или сдано нарочно в канцелярию суда. Исковое заявление также может быть подано в арбитражный суд посредством заполнения формы, размещенной на официальном сайте арбитражного суда в информационно-телекоммуникационной сети «Интернет». Подробнее о содержании заявления и требованиях к его форме по ссылке http://kursk.arbitr.ru/process/petition.
Курск, ул.К.Маркса, 25) или сдано нарочно в канцелярию суда. Исковое заявление также может быть подано в арбитражный суд посредством заполнения формы, размещенной на официальном сайте арбитражного суда в информационно-телекоммуникационной сети «Интернет». Подробнее о содержании заявления и требованиях к его форме по ссылке http://kursk.arbitr.ru/process/petition.
3. Что делать, если передумал подавать заявление, но государственная пошлина уже оплачена?
Плательщику государственной пошлины, отказавшемуся после уплаты государственной пошлины от подачи искового заявления, иного заявления, жалобы, арбитражный суд выдает по его просьбе справку о том, что исковое заявление, иное заявление, жалоба в суд не поступили (пункт 3 статьи 333.40 Налогового кодекса Российской Федерации). В этом случае определение о возврате государственной пошлины не выносится. Порядок возврата госпошлины определяется статьей 333.40 Налогового кодекса Российской Федерации, заявление о возврате госпошлины подается в налоговый орган.
4. Как рассчитать и оплатить государственную пошлину?
Калькулятор государственной пошлины и реквизиты уплаты расположены в разделе «Арбитражный процесс» http://kursk.arbitr.ru/process/details.
5. Как узнать рабочий телефон судьи?
Информацию по делу и порядку исполнения определений и решений можно получать по телефону помощника судьи, который указывается в определениях по судебному делу. Общие вопросы уточняются по телефонам канцелярии суда 8(4712)53-69-36, 8(4712)58-04-32.
Как дела? Спрашивайте чаще — сервис опросов от hh.ru теперь без ограничений
kakdela — многофункциональный инструмент для сбора обратной связи. Его используют для оценки уровня вовлечённости, лояльности, удовлетворённости сотрудников, проведения экзит-интервью в компании — в сервисе есть 14 готовых шаблонов для разных HR-поводов. Но здесь и сейчас он особенно полезен для непрерывной коммуникации с коллегами: чтобы узнавать об их самоощущении и принимать решения, опираясь на факты. Создавать опросы могут не только лидеры HR-направлений, но и линейные руководители, которым важно держать руку на пульсе и поддерживать команду.
Создавать опросы могут не только лидеры HR-направлений, но и линейные руководители, которым важно держать руку на пульсе и поддерживать команду.
⭐️ «Самочувствие и тревожность сотрудников»
Этот готовый шаблон состоит из 8 вопросов. Их можно редактировать и дополнять при необходимости. Опрос помогает оценивать эмоциональное состояние сотрудников и находить ответы, как компания может помочь сегодня людям.
⭐️ Опрос для Q&A-сессии
Анкета создана для сбора вопросов для проведения информационной сессии с руководством компании. Сотрудники могут поделиться тем, что их волнует, а руководители — подготовить ответы.
⭐️ Свободная форма опроса
Позволяет самостоятельно сформировать описание и весь пул вопросов, чтобы оперативно получить ответы или собрать мнения сотрудников. Например, узнать об их ближайших планах или запросах на помощь.
_____________________Выберите свой вариант шаблона опроса и получите более подробное описание здесь.

На подготовку и запуск опроса потребуется минимум времени и ресурсов: в шаблонах уже есть все необходимые вопросы, вам нужно лишь добавить больше информации о компании. Например, в одном из вопросов указать в вариантах выбора названия отделов, департаментов вашей организации, чтобы выделить из общего числа сотрудников отдельные группы. Разбивка всегда полезна для более точной интерпретации результатов.
Создать свой опрос тоже легко — конструктор простой и интуитивно понятный. Кроме того, kakdela всегда даёт подсказки. Исследование можно сначала «отпилотировать« на коллегах или руководителе, отправив им тестовую ссылку, при необходимости внести изменения в вопросы, а затем уже «расшарить» опрос по сотрудникам. Результаты будут представлены в наглядном дашборде, ими всегда можно поделиться с коллегами.
И ещё одна полезная фишка: если в исследовании есть разбивка по направлениям, командам, отделам, департаментам и т. п., то в дашборде можно смотреть данные по каждой категории отдельно и точечно делиться этими результатами с коллегами. Например, руководителю отдела маркетинга будут интересны данные по его команде, а техническому директору — ответы его сотрудников, каждый получит нужную ему информацию. Для расширенного анализа вам пригодятся результаты в Excel — скачайте их в один клик.
Например, руководителю отдела маркетинга будут интересны данные по его команде, а техническому директору — ответы его сотрудников, каждый получит нужную ему информацию. Для расширенного анализа вам пригодятся результаты в Excel — скачайте их в один клик.
Чтобы вы сразу приступили к работе с сервисом kakdela, мы собрали небольшую инструкцию: она поможет ответить на самые частые вопросы на этапе знакомства с новым инструментом.
Как войти в систему
Перейдите по ссылке и нажмите «Создать опрос». Для регистрации вам потребуются почта и пароль от кабинета работодателя на hh.ru.
Как дать права для работы с опросами коллегам
Отправьте коллеге ссылку, если у него есть регистрация работодателя на hh.ru. Всё, что ему нужно, — ввести почту и пароль от личного кабинета на hh.ru на странице авторизации kakdela. Доступ к сервису откроется автоматически, все ваши коллеги попадут в пространство вашей компании на kakdela и вы сможете делиться опросами друг с другом.
Другой вариант: если коллега не занимается подбором, напишите на [email protected] — мы поможем с регистрацией в системе.
🔔 Важно! Авторизоваться и работать с сервисом может любое количество ваших коллег — лимитов нет.
Как предоставить доступ коллеге, чтобы работать над одним опросом вместе
Коллега должен иметь учётную запись менеджера на hh.ru, тогда вы сможете поделиться с ним доступом на странице опросов: выберите нужный, нажмите ➕ и добавьте рабочую электронную почту коллеги.
Как увидеть опрос «глазами сотрудника»
Для этого есть опция предпросмотра — перейдите на страницу опроса, найдите значок в виде глаза и кликните на него.
Как отправить опрос сотрудникам
Если вы проверили анкету и готовы разослать опрос по сотрудникам, перейдите на вкладку «Отправить сотрудникам». Система сгенерирует ссылку. При переходе по ней работники смогут пройти опрос. Их ответы сразу будут отображаться в результатах исследования, так что вы сможете следить за ходом опроса и остановить его в любой момент.
Их ответы сразу будут отображаться в результатах исследования, так что вы сможете следить за ходом опроса и остановить его в любой момент.
Как отправить опрос сотрудникам
Если вы проверили анкету и готовы разослать опрос по сотрудникам, перейдите на вкладку «Отправить сотрудникам». Система сгенерирует ссылку. При переходе по ней работники смогут пройти опрос. Их ответы сразу будут отображаться в результатах исследования, так что вы сможете следить за ходом опроса и остановить его в любой момент.
🔔 Важно! Для рассылки опроса вы можете воспользоваться сервисом рассылок kakdela — это новая опция. Она даёт возможность собирать как анонимные, так и персональные ответы сотрудников, а также структурировать результаты в зависимости от групп рассылки. Достаточно ввести электронные адреса сотрудников, для каждого указать команду/подразделение/департамент или регион. А дальше kakdela отправит приглашения по указанным адресам, покажет, кто прошёл опрос, а кто пока нет, и автоматически построит статистику по командам или регионам.
Также ссылку на прохождение опроса можно разослать сотрудникам по корпоративной почте, через рабочие чаты или разместить её в новости на корпоративном портале. Кстати, специально для этого есть QR-код.
Что будет, если остановить опрос
Сотрудники не смогут перейти по ссылке, а значит — продолжать заполнять опрос. Чтобы перезапустить исследование, зайдите на страницу «Опросы» и нажмите на соответствующую кнопку запуска. Ссылка на прохождение останется прежней.
Можно ли вносить изменения в уже запущенный опрос
Да. Но мы рекомендуем исправлять только грамматические, орфографические и пунктуационные ошибки. Если вы добавите или удалите вопросы, перестроите логику прохождения, то изменения могут повлиять на точность данных, а следовательно — исказить результаты.
Где посмотреть результаты опроса
Зайдите в нужный опрос и найдите вкладку «Результаты» в верхнем меню. Там же есть опции поделиться или выгрузить данные в Excel.
Там же есть опции поделиться или выгрузить данные в Excel.
Как поделиться ссылкой на результаты
Итоги опроса можно отправить любому человеку, достаточно скопировать ссылку на исследование на странице «Результаты» после его завершения.
_____________________
Найти ответы на другие вопросы вы всегда можете в Базе знаний сервиса kakdela или в видеопрезентации.
Доступ к kakdela без оплаты будет действовать до 1 марта 2023 года. В течение этого времени не будет никаких ограничений по количеству опросов и участников. Все результаты исследований за этот период сохранятся и будут доступны в дальнейшем.
Опросы дают возможность понимать и контролировать ситуацию, влиять на настроения в командах и, что особенно ценно сегодня, проявлять внимание к сотрудникам. Вся система обратной связи нужна для того, чтобы искать решения. Вместе.
Создать опрос
↩ К другим статьям
Использование вопросов и ответов в сообществе Yammer
Примечание. В этом разделе описываются функции новой версии Yammer. Сведения об этой функции классической Yammer см. в разделе Использование вопросов и ответов в группе Yammer.
В этом разделе описываются функции новой версии Yammer. Сведения об этой функции классической Yammer см. в разделе Использование вопросов и ответов в группе Yammer.
Задавайте и отвечайте на вопросы в сообществах Yammer, чтобы делиться знаниями с другими участниками сообщества.
Когда вы публикуете вопрос в сообществе, участники могут голосовать за свои любимые ответы, чтобы выделить их для других. Ответ может быть помечен как лучший ответ участником, опубликовавшим вопрос, или администратором сообщества. Отмеченный лучший ответ отображается вверху беседы под исходным вопросом.
Вы можете превратить обычную беседу в вопрос, если создали беседу или являетесь администратором сообщества. Это может быть полезно, если сообщение лучше подходит для вопроса, но не было изначально создано как таковое. Это также позволяет вам использовать функции вопросов и ответов, такие как пометка ответа как лучший ответ и предоставление людям возможности просматривать вопросы без ответа, если участники еще не ответили.
Администраторы также могут сделать вопросы типом сообщения беседы по умолчанию для определенного сообщества. Это может быть полезно, если вы управляете сообществом, где люди в основном задают вопросы и отвечают на них.
Задать вопрос
Все участники сообщества могут задавать вопросы.
В настольном приложении или в Интернете:
Выберите Вопрос в качестве типа разговора.
Введите свой вопрос и нажмите Спросить .
На мобильном устройстве:
Вопрос по платформе iOS | Вопрос по платформе Android |
Ответить на вопрос
Все участники сообщества могут ответить на вопрос.
Проголосовать за ответы
Все участники сообщества могут голосовать за ответы на вопросы. Участники могут голосовать за несколько ответов, но могут голосовать за каждый ответ только один раз. Ответы с наибольшим количеством голосов будут отображаться вверху в соответствии с их рейтингом.
Отметить ответ как лучший ответ
Ответы могут быть отмечены как лучший ответ участником, опубликовавшим вопрос, или администратором сообщества. Для вопросов в сообществе All Company сетевые и проверенные администраторы могут пометить ответ как лучший ответ.
В параметрах беседы под ответом выберите Отметить лучший ответ .
Ответ будет помечен как Лучший ответ и закреплен под вопросом.
 Если есть другие ответы, вы можете прочитать их, нажав на ссылку под Лучшим ответом.
Если есть другие ответы, вы можете прочитать их, нажав на ссылку под Лучшим ответом.Советы:
Вы можете обновить Лучший ответ , если опубликован новый ответ, который лучше текущего. В новом лучшем ответе выберите Отметить как лучший ответ .
Если вы хотите удалить из ответа пометку Лучший ответ , нажмите Удалить лучший ответ .
Изменить тип беседы с обычного сообщения в стиле обсуждения на вопрос
В обычном сообщении в стиле обсуждения щелкните раскрывающийся список Дополнительные параметры справа от беседы, а затем щелкните
Примечание.
 Вы также можете изменить вопрос на публикацию обсуждения, нажав Дополнительные параметры , а затем нажав Изменить на Сообщение . После того как вы измените вопрос с лучшим ответом на обычное сообщение, лучший ответ потеряет свое обозначение, даже если позже вы снова превратите беседу в вопрос.
Вы также можете изменить вопрос на публикацию обсуждения, нажав Дополнительные параметры , а затем нажав Изменить на Сообщение . После того как вы измените вопрос с лучшим ответом на обычное сообщение, лучший ответ потеряет свое обозначение, даже если позже вы снова превратите беседу в вопрос.
Указать вопросы в качестве типа разговора по умолчанию
Если вы являетесь администратором сообщества, вы можете указать вопрос в качестве типа беседы по умолчанию, чтобы помочь участникам сообщества создавать вопросы.
-
В сообществе щелкните раскрывающийся список Дополнительные параметры справа от имени сообщества, затем щелкните Настройки .
org/ListItem»>
В разделе Тип издателя по умолчанию выберите Вопрос .
Посмотреть, кто отметил ответ как лучший ответ
Наведите курсор на лучший ответ, чтобы увидеть, кто его выбрал.
Просмотреть все оставшиеся без ответа вопросы в сообществе
В верхней части канала сообщества щелкните стрелку вниз в фильтре сообщества. По умолчанию для этого фильтра установлено значение All Conversations .
Выберите Все вопросы , чтобы увидеть все вопросы в сообществе. Чтобы просмотреть все вопросы без
Совет: Если в сообществе есть закрепленная беседа, фильтр появится под закрепленной беседой и над первой публикацией в ленте.
Часто задаваемые вопросы
В: Могу ли я отметить как лучший ответ более одного ответа?
О: Нет, лучшим ответом может быть выбран только один ответ. Если опубликован лучший ответ, автор вопроса или администратор сообщества могут изменить ответ, помеченный как лучший ответ. Попробуйте опубликовать новый ответ, который включает в себя все содержание предложенных нескольких лучших ответов, и пометить его как лучший ответ.
Если опубликован лучший ответ, автор вопроса или администратор сообщества могут изменить ответ, помеченный как лучший ответ. Попробуйте опубликовать новый ответ, который включает в себя все содержание предложенных нескольких лучших ответов, и пометить его как лучший ответ.
В: Могу ли я превратить обсуждение в вопрос?
О: Да, вы можете превратить обсуждение в вопрос, а вопрос в сообщение обсуждения.В: Могу ли я создать группу, в которой будут только вопросы, без обсуждений и объявлений?
A: Если вы являетесь администратором сообщества, вы можете указать, что вопросы являются типом беседы по умолчанию для сообщества. Вы можете использовать раздел «О нас» и объявления, чтобы информировать членов сообщества о размещении сообщений в сообществе. При необходимости вы также можете превратить обсуждение в вопросы.
В: Могу ли я использовать вопросы и ответы в своих прямых трансляциях?
А: Да. Дополнительные сведения см. в статье Привлечение внимания к новому интерактивному событию Yammer.
Дополнительные сведения см. в статье Привлечение внимания к новому интерактивному событию Yammer.
Связанные статьи
Создавайте опросы, похвалы, объявления и вопросы в Yammer
Изменить сообщение или ответ в беседе Yammer
Привлекайте внимание к новому интерактивному событию Yammer
Форматирование вариантов ответа
О форматировании вариантов ответа
После того, как вы создали вопрос и отформатировали его нужным образом, пришло время добавить несколько вариантов ответов, чтобы ваши респонденты могли выбирать. На этой странице описаны все способы, которыми вы можете добавлять, удалять и настраивать варианты ответов на ваши вопросы.
Добавление вариантов ответа
Чтобы добавить варианты ответа, выберите вопрос, а затем щелкните знак плюс или минус под Варианты на панели редактирования, чтобы выбрать, сколько вариантов ответа вы хотите иметь в своем вопросе. Вы также можете нажать непосредственно на количество вариантов и ввести число, которое вы предпочитаете иметь.
Вы также можете нажать непосредственно на количество вариантов и ввести число, которое вы предпочитаете иметь.
Нажмите непосредственно на текст ответа, чтобы отредактировать его. Вы можете начать редактировать следующий вариант ответа под ним (или добавить новый вариант, если вы находитесь в конце списка), если вы нажмете вернуть или Введите клавишу при редактировании варианта ответа, как показано ниже.
Редактирование вариантов ответа
Чтобы изменить вариант ответа, просто щелкните вариант ответа в редакторе опроса и введите его в текстовое поле.
Подсказка: Щелкните стрелку рядом с вариантом ответа, чтобы открыть дополнительные параметры настройки вариантов ответа, например добавить логику отображения вариантов ответа или изменить шрифт варианта ответа. Дополнительные сведения см. в разделе Дополнительные параметры раскрывающегося списка.
Внимание: Если вы уже собрали данные, будьте осторожны при редактировании вариантов ответа, чтобы не сделать свои данные недействительными! См.
Редактировать несколько
Вы можете редактировать сразу все варианты ответов, используя функцию Редактировать несколько ответов .
- Выберите вопрос, который хотите отредактировать.
- На панели редактирования справа выберите Редактировать несколько .
- В текстовом поле введите каждый вариант ответа на вопрос, разделяя новый вариант разрывом строки.
- Нажмите Применить , чтобы сохранить изменения, или Отмена , чтобы отменить их.
Внимание: Функция «Редактировать несколько» отключается, как только вы собираете данные для своего опроса. Это необходимо для предотвращения аннулирования ваших данных. Если вы скопируете опрос, в котором эта функция отключена, копия также не будет содержать функцию «Редактировать несколько».
Предлагаемые варианты
Компания Qualtrics предлагает варианты, которые помогут вам составить вопросы. Они содержат варианты ответов на распространенные вопросы опроса, такие как демографические данные или запросы об удовлетворении по стандартизированной шкале. Чтобы добавить предлагаемые варианты:
- Выберите вопрос, к которому вы хотите добавить эти варианты.
- Включить Использовать предлагаемые варианты .
- Выберите варианты, которые вы хотите использовать, из раскрывающегося списка.
- При желании выберите Обратный порядок для использования вариантов в обратном порядке, например, от «согласен до несогласия» вместо «не согласен до согласия».
- На экране выбора выберите один из следующих вариантов:
- Показать все: Выберите этот параметр, чтобы добавить предлагаемые варианты и присвоить каждой точке шкалы собственный текст выбора.
Пример: В этом примере мы добавили предлагаемые варианты для «согласен» и «не согласен», поэтому каждый вариант ответа имеет текст.

- Показать первую и последнюю : Выберите этот параметр, чтобы вставить предлагаемые варианты, но дать текст выбора только первой и последней точкам шкалы.
Пример: В этом примере мы добавили предлагаемые варианты для «согласен» и «не согласен», поэтому только первый и последний варианты ответа имеют текст.
- Показать все: Выберите этот параметр, чтобы добавить предлагаемые варианты и присвоить каждой точке шкалы собственный текст выбора.
- При желании отрегулируйте необходимое количество предлагаемых вариантов. Поскольку они основаны на тексте, предоставленном Qualtrics, вы не сможете уменьшить количество вариантов после определенного момента; вы всегда можете добавить дополнительные варианты ответа, если вы хотите включить дополнительный вариант, например «Н/Д» или «Не знаю».
Qtip: Предлагаемые варианты могут появиться в вашем вопросе автоматически. Программное обеспечение ищет ключевые термины и предлагает варианты ответов. Например, на снимке экрана ниже программа распознала фразу «Насколько удовлетворен» и соответственно построила шкалу Лайкерта. Отключите это, сняв флажок Предлагаемые варианты для вопроса или щелкните раскрывающийся список, чтобы выбрать другой список вариантов.
Например, на снимке экрана ниже программа распознала фразу «Насколько удовлетворен» и соответственно построила шкалу Лайкерта. Отключите это, сняв флажок Предлагаемые варианты для вопроса или щелкните раскрывающийся список, чтобы выбрать другой список вариантов.
Дополнительные параметры раскрывающегося списка
Когда вы нажимаете, чтобы изменить вариант ответа на вопрос, появляется раскрывающийся список с множеством полезных настроек, которые могут улучшить ваш выбор. Например, если ваш список вариантов включает «Другое», вы можете добавить к этому варианту текстовое поле, чтобы респондент мог уточнить; к выбору можно добавить логику отображения, чтобы респонденты не видели нерелевантные для них варианты; вы можете открыть редактор расширенного содержимого и изменить цвет и размер шрифта вашего варианта ответа; и многое, многое другое.
Подсказка: Некоторые из этих параметров зависят от типа и формата вопроса, с которым вы работаете.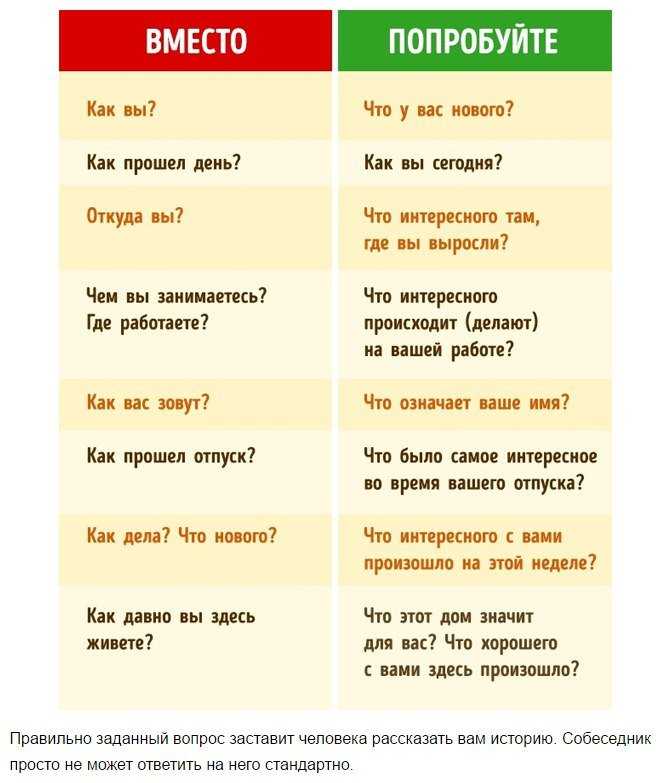
- Разрешить ввод текста, размер ввода текста и проверку ввода текста: позволяет вводить текст при выборе ответа (например, «другое» текстовое поле), а также позволяет выбирать размер текстового поля и любые особые требования к вводу текста. отвечать.
- Редактор расширенного содержимого: позволяет изменить форматирование выбранного ответа, добавляя эффекты полужирного шрифта и шрифта, вставляя изображения и т. д.
- Вставить рисунок: позволяет вставить изображение как часть варианта ответа.
- Исключить из анализа: Исключает данные для этого варианта ответа из анализа данных и отчетов. Данные для ответов, помеченных как «Исключить из анализа», по-прежнему записываются, только игнорируются при анализе данных.
Подсказка: Иногда вы можете изменить свое решение об исключении варианта ответа из ваших данных ответов. Если вы отмените выбор Исключить из анализа после того, как ваш опрос будет опубликован, вы сможете увидеть вариант ответа на вкладке «Данные и анализ».

- Вставить вертикальный текст: вставляет вертикальный текст, который динамически отображает желаемый текст в зависимости от респондента.
- Добавить логику отображения: позволяет добавить логику отображения к вариантам ответа, чтобы вы могли скрывать или отображать определенные варианты ответов при выполнении условий.
- Назначить группе: позволяет сгруппировать варианты ответов вместе.
- Вверх и вниз: позволяет перемещать варианты ответов вверх и вниз в списке.
- Удалить вариант ответа: Удаляет ваш вариант ответа из вопроса.
Разрешить ввод текста
Иногда вам может понадобиться предоставить респондентам вариант, не входящий в ваш список вариантов ответа. Разрешить ввод текста позволяет добавить текстовое поле к варианту ответа, позволяя респондентам вводить собственный вариант ответа.
Пример: Предположим, вы просите респондентов выбрать из списка свои любимые вкусы мороженого. Если его любимого вкуса нет в списке, вы можете создать вариант «другое», чтобы респондент мог указать свой любимый вкус.
Если его любимого вкуса нет в списке, вы можете создать вариант «другое», чтобы респондент мог указать свой любимый вкус.
Внимание: Разрешить ввод текста не совместим с раскрывающимися вопросами с несколькими вариантами ответов.
Добавление и удаление текста в вариантах ответа
- Выберите вариант ответа, к которому вы хотите добавить текстовую запись.
- Щелкните стрелку рядом с вариантом ответа.
- Выберите Разрешить ввод текста .
Чтобы удалить текст из вопроса, выполните те же действия, что и выше.
Размер ввода текста
После того, как вы разрешили ввод текста при выборе ответа, вы можете выбрать размер поля ввода текста.
- Выберите вариант ответа с помощью ввода текста.
- Щелкните стрелку рядом с вариантом ответа.
- Выберите Размер ввода текста .
- Выберите размер поля ввода текста.
 Ваши варианты включают в себя:
Ваши варианты включают в себя:
Проверка ввода текста
Для вариантов ответа, для которых включен параметр «Разрешить ввод текста», вы можете заставить участников вводить только определенный тип текстового ответа. Например, вы можете специально искать ответ, который включает только числа.
- Выберите вариант ответа с помощью ввода текста.
- Щелкните стрелку рядом с вариантом ответа
- Выберите Проверка ввода текста .
- Выберите используемый тип проверки. Ваши варианты включают в себя:
- Принудительный ответ
Подсказка: Если респондент выбрал вариант с текстовым вводом, он должен заполнить текстовое поле. Например, если вы выбрали «Другое», вы не можете отправить вопрос, не указав свой выбор.
- Действительный адрес электронной почты
- Действительный номер телефона (Вы можете выбрать страну)
- Действительный номер штата США
- Действительный почтовый индекс (Вы можете выбрать страну)
- Действительная дата (Вы можете выбрать формат)
- Числовое значение
Qtip: Эта проверка позволяет респондентам использовать точки (.
 ) и запятые (,) как часть своего числового значения.
) и запятые (,) как часть своего числового значения. - Только текст (нечисловой)
- Принудительный ответ
Вставка с изображением
Вставьте одно изображение в вариант ответа. Полное руководство по использованию изображений в вариантах ответов см. в разделе «Вставка графики в варианты ответов».
Подсказка: Вы также можете вставлять изображения в вариант ответа с помощью Rich Content Editor.
Дополнительные графические опции
После использования параметра Вставить графику в раскрывающемся списке появятся дополнительные настройки.
- Редактировать рисунок: Выберите рисунок для вставки в вариант ответа. Это может быть из вашей библиотеки, или вы можете загрузить новое изображение в свою библиотеку.
- Редактировать текст: Текст для выбора, который отображается вместе с графикой.
- Позиция текста: Сделайте так, чтобы текст отображался сверху, снизу, слева или справа от рисунка.

- Удалить рисунок: Удалить рисунок из вариантов ответа.
- Размер графики: Изменение размера графики. Вы можете выбрать один из предустановленных размеров или выбрать Пользовательский , чтобы настроить размер вручную. Если вы изменили размер изображения, у вас есть возможность выбрать Показывать в полном размере при нажатии . Это означает, что изображение вернется к исходному размеру, когда респондент щелкнет по нему.
Исключить из анализа
Исключение ответа из анализа означает, что данные скрыты от данных и отчетов (не удалены). Это означает, что исключенное значение не будет использоваться для расчета средних значений, сумм или других агрегированных показателей; не будет отображаться в фильтрах или экспорте данных; будет автоматически исключен из Stats iQ; и будет скрыт в записанных ответах, отчетах о результатах и расширенных отчетах.
Пример: Предположим, вы собираете отзывы учащихся о проведенном вами обучении и просите своих респондентов оценить обучение по шкале от 1 до 10. Вы включаете вариант «Н/Д» для респондентов, которые, возможно, пропустили обучение. Вы можете пометить параметр «Н/Д» как «Исключить из анализа», чтобы он не влиял на вашу аналитику данных, например, на расчет среднего балла за обучение.
Вы включаете вариант «Н/Д» для респондентов, которые, возможно, пропустили обучение. Вы можете пометить параметр «Н/Д» как «Исключить из анализа», чтобы он не влиял на вашу аналитику данных, например, на расчет среднего балла за обучение.
- Выберите вариант ответа, который вы хотите исключить.
- Щелкните стрелку рядом с вариантом ответа.
- Выберите Исключить из анализа .
После включения выбор будет отмечен символом. Вы можете изменить эту настройку в любое время, не удаляя свои данные; эта опция просто скрывает данные.
Следующий текст не чувствителен к регистру и автоматически включает этот параметр:
- Ничего из вышеперечисленного
- нет данных
- н/д
- Не применимо
- Я не знаю
- Не знаю
Сделать ответ эксклюзивным
Некоторые вопросы позволяют респондентам выбрать несколько вариантов одновременно. Но иногда мы хотим предоставить выбор типа «Ничего из вышеперечисленного», который не имеет смысла сочетать с любыми другими вариантами. Сделать ответ эксклюзивным гарантирует, что ответ может быть выбран только сам по себе.
Сделать ответ эксклюзивным гарантирует, что ответ может быть выбран только сам по себе.
Пример: Допустим, вы просите респондентов указать, какие магазины они недавно посещали. Вы включаете «Нет» в качестве ответа для респондентов, которые не посещали ваши магазины. Затем вы можете отметить «Нет» как Сделать ответ эксклюзивным , чтобы респонденты не могли выбрать этот вариант среди других вариантов. В приведенном ниже примере мы видим, что другие выбранные варианты ответов автоматически отменяются, когда респондент выбирает эксклюзивный вариант ответа.
- Выберите вариант ответа, который вы хотите сделать эксклюзивным.
- Щелкните стрелку рядом с вариантом ответа
- Выбрать Сделать ответ монопольным .
Подсказка: Если вы не видите эту опцию, это означает, что ваш вопрос не допускает множественных ответов.

Если эта опция включена, этот конкретный вариант ответа будет помечен символом, и его нельзя будет выбрать с другими вариантами ответа.
Вы можете сгруппировать варианты ответов вместе, чтобы помочь себе и своим респондентам быть организованными. Это особенно полезно для длинных списков вариантов ответа.
Совет: Параметр «Назначить группе» доступен не для всех типов и форматов вопросов. Если вы хотите использовать группы выбора, но не видите доступных вариантов, попробуйте изменить форматирование вопроса.
Пример: В этом примере мы просим респондентов выбрать, какие продукты и услуги они приобрели у нас. Мы группируем похожие предметы, чтобы упростить организацию.
Назначение выбора группам
- Нажмите на вариант, который хотите классифицировать.
- Щелкните раскрывающийся список.
- Наведите указатель мыши на Назначить в группу .

- В поле Новая группа введите имя группы.
- Нажмите Введите или возвращают на клавиатуре.
- Когда вы переходите к назначению следующего выбора группе, вы можете выбрать тот, который вы только что сделали, или создать новый.
Подсказка: Вы можете добавить логику отображения ответов в группе. Если все ответы скрыты, название группы не будет отображаться.
Настройка групп
Щелкните имя группы и щелкните раскрывающийся список, чтобы просмотреть дополнительные параметры настройки. Например, вы можете сделать одну группу одиночной, а другую — множественной.
- Скрыть название группы: Скрыть название группы в редакторе опросов и при прохождении опроса. По умолчанию этот параметр отключен, и респонденты смогут видеть названия ваших групп.
- Редактор расширенного содержимого: Отредактируйте имя группы и любые соответствующие изображения или эффекты шрифта с помощью редактора расширенного содержимого.

- Вверх / Вниз: Переместить всю группу вверх или вниз по вопросу.
- Выбор:
- Один ответ в вопросе: Когда вы выбираете ответ из группы, это единственный ответ, который вы можете дать на весь вопрос.
- Один ответ в группе: Когда вы выбираете ответ из группы, это единственный ответ, который вы можете дать всей группе. Вы по-прежнему можете выбирать ответы из других групп.
- Множественный ответ в вопросе: Вы можете выбрать любое количество ответов на вопрос, независимо от группы.
- Рандомизация:
- Использовать рандомизацию вопросов: Использовать настройки рандомизации выбора вопроса. Это также означает, что если у вас нет настроек рандомизации, они не будут применяться.
- Без рандомизации: Не рандомизировать варианты ответов.
- Случайный порядок всех вариантов: Случайный выбор внутри группы.

- Удалить группу: Удалить группу. Когда это происходит, все варианты выбора в группе сохраняются, но больше не принадлежат группе.
Выбор перемещения вверх и вниз
Переместите выбор вверх на один или вниз на один, щелкнув раскрывающийся список и выбрав Вверх или Вниз . Это не влияет на ваши данные, а просто меняет варианты ответов в вопросе.
Qtip: Эти параметры пригодятся, если вы добавляете новые варианты в опрос, по которому уже собраны данные. Дополнительные сведения см. в разделе Тестирование/редактирование активных опросов.
Удаление вариантов
Удалите вариант ответа, выбрав Удалить вариант из раскрывающегося списка.
Вы также можете использовать клавиатуру, чтобы удалить вариант ответа, щелкнув внутри текстового поля варианта ответа и нажимая клавишу Backspace или Удалить , пока текст не исчезнет, а текстовое поле не станет красным.

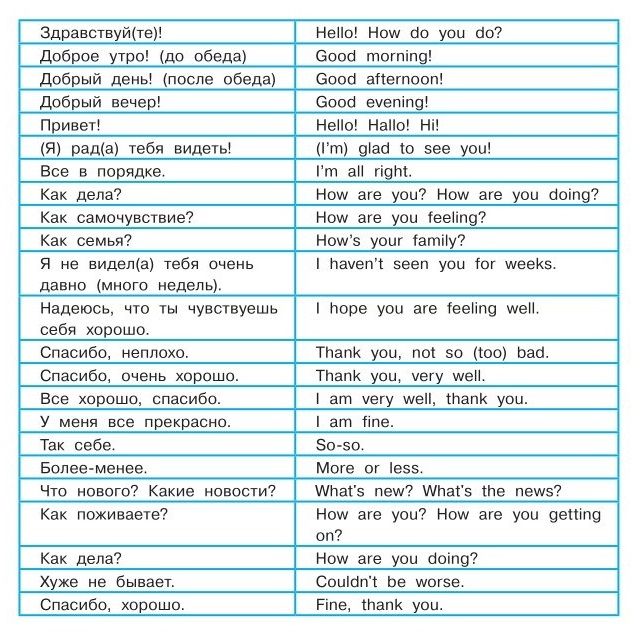 Если есть другие ответы, вы можете прочитать их, нажав на ссылку под Лучшим ответом.
Если есть другие ответы, вы можете прочитать их, нажав на ссылку под Лучшим ответом. Вы также можете изменить вопрос на публикацию обсуждения, нажав Дополнительные параметры , а затем нажав Изменить на Сообщение . После того как вы измените вопрос с лучшим ответом на обычное сообщение, лучший ответ потеряет свое обозначение, даже если позже вы снова превратите беседу в вопрос.
Вы также можете изменить вопрос на публикацию обсуждения, нажав Дополнительные параметры , а затем нажав Изменить на Сообщение . После того как вы измените вопрос с лучшим ответом на обычное сообщение, лучший ответ потеряет свое обозначение, даже если позже вы снова превратите беседу в вопрос.

 Ваши варианты включают в себя:
Ваши варианты включают в себя: ) и запятые (,) как часть своего числового значения.
) и запятые (,) как часть своего числового значения.



