Как записать своего любимого в телефоне: Как записать любимого парня или мужа в контактах на телефоне
Как записать разговор в скайпе на Андроиде и Айфоне
от CyberInfa
Skype позволяет записывать видео и аудио звонки на iPhone или Android устройстве. Поэтому вы можете записать важные встречи и другие важные события для последующего просмотра. Эта функция невероятно интуитивно понятна для использования, и она работает одинаково для обеих основных платформ. Пошаговая инструкция «Как записать разговор в скайпе».
В целях безопасности и конфиденциальности Skype сохраняет записи в течение 30 дней, после чего они удаляются навсегда. Однако, несмотря на это, Skype предоставляет вам дополнительные возможности для сохранения или обмена вашими записями для хранения. Что также легко сделать, вы узнаете об этом ниже в статье. Тем не менее, нет настройки для отключения этой функции, поэтому вы всегда рискуете быть запечатленными на видео другими пользователями или может быть записан ваш голос без вашего ведома.
№1 Запуск и остановка записи в SkypeКак записать разговор в скайпе или записать видео это не может быть ещё проще. Просто запустите вызов, нажав на значок камеры или телефона на странице информации вашего контакта, в зависимости от типа вызова. После того, как вызов был инициирован, нажмите кнопку «+», чтобы открыть больше параметров. Оттуда нажмите «Начать запись» в правом нижнем углу меню.
Просто запустите вызов, нажав на значок камеры или телефона на странице информации вашего контакта, в зависимости от типа вызова. После того, как вызов был инициирован, нажмите кнопку «+», чтобы открыть больше параметров. Оттуда нажмите «Начать запись» в правом нижнем углу меню.
После того, когда запись начнется, у вашего собеседника появится небольшой баннер, появляющийся в верхней части экрана, чтобы сообщить ему, что в настоящее время идёт запись вашего видео или аудиовызова. Чтобы остановить запись, нажмите «Остановить запись» в верхней части экрана или завершите вызов.
Все записи сохраняются на серверах Skype в облаке.
№2 Доступ к вашим записям в SkypeТак как мы уже разобрались как записать разговор в скайпе, найдём созданный файл. После завершения видео или аудиовызовов коснитесь последней записи, найденной на странице разговора вашего контакта. И нажмите значок воспроизведение, чтобы воспроизвести аудио или видеозапись. У вашего контакта также будет копия записи, и, как упоминалось ранее, у вас и вашего контакта будет 30 дней, чтобы сохранить на компьютер или флешку, поделиться записью в сети.
Как записать разговор в скайпе и предварительно его прослушать уже всё ясно. Преступим к сохранению данных. Чтобы сохранить видео или аудиофайл, нажмите значок общего доступа в левом нижнем углу страницы воспроизведения аудио или видео. Затем нажмите «Сохранить». Это действие автоматически сохранит файл в приложении галереи, по умолчанию в вашем телефоне. Кроме того, вы можете нажать и удерживать видео из основного экрана чата и нажать «Сохранить», и не открывать видео вовсе.
Чтобы поделиться записью Skype или другим приложением, откройте видео и нажмите значок общего доступа в левом нижнем углу, а затем нажмите «Поделиться». Это позволит вам отправлять файлы с помощью своего любимого приложения для обмена сообщениями, электронной почты или социальных сетей. Кроме того, вы можете нажать и удерживать видео из основного экрана чата и нажать «Переслать», чтобы отправить другому пользователю Skype.
В большинстве случаев сам файл будет в формате MP4.
На данный момент только человек, который начал запись аудио или видеозвонка, может удалить его из истории чата. Для этого просто нажмите значок общего доступа и нажмите «Удалить». Записанный человек не будет видеть опцию «Удалить».
Надеюсь вы в полной мере получили ответ на вопрос: Как записать разговор в скайпе?
Медицинский центр «Династия» — сеть частных многопрофильных клиник в СПб и Всеволожске
Интерактивная экскурсия по клинике
«Династия» на Ленина
«Династия» Всеволожск
Обращение руководителей
Генеральный директор
Полякова Галина Юрьевна
Научный руководитель,
Заслуженный врач России
Поляков Юрий Израилевич
Читать обращение
Новости
08. 03.2023
03.2023
Дорогие пациентки «Династии»!
Поздравляем вас с праздником 8 марта!
Подробнее
30.12.2022
Династия: итоги 2022 года
Совсем скоро настанет новый год. Самое время проводить уходящий год и вспомнить, каким он был для нас.
Подробнее
Читать все новости
Отзывы
13.03.2023
Наблюдаюсь у врача 3 года. Всегда чёткие рекомендации, чуткое отношение.Все по делу. Администраторы в клинике всегда вежливые и отзывчивые. Спасибо за работу.
Читать далее
10.03.2023
Была на первичном приёме у Екатерины Сергеевны. Врач осмотрела, внимательно выслушала, задала дополнительные вопросы, изучила принесённые мною обследования, ответила на мои вопросы. В итоге поставлен диагноз, даны рекомендации. Я довольна…
Читать далее
Читать все отзывы
Оставить отзыв
Записаться на прием
Заполните форму, и мы свяжемся с вами для оформления записи
Выберите специализацию не знаюакушер-гинеколог, гинеколог-эндокринологаллергологгастроэнтерологгематологгепатологдерматологиммунологинфекционисткардиологлогопедЛОР (отоларинголог)маммологмануальный терапевтмассажистнаркологневролог (невропатолог)нейрофизиологостеопатофтальмолог (окулист)педиатрпсихиатрпсихологпсихотерапевтпульмонологревматологстоматологтерапевттравматолог-ортопедтрихологУЗИурологФГДСфлебологхирургэндокринологЭНМГэпилептологЭЭГ
Я согласен с условиями обработки персональных данных
Контакты
“Династия” на Репищева, Приморский район
Адрес: г. Санкт-Петербург, Приморский район, ул. Репищева, 13
.
Санкт-Петербург, Приморский район, ул. Репищева, 13
.
“Династия” на Ленина, Петроградский район
Адрес: г. Санкт-Петербург, Петроградский район, ул. Ленина, 5 .
“Династия” на Новочеркасском пр-те, Красногвардейский район
Адрес: г. Санкт-Петербург, Красногвардейский район, Новочеркасский пр., д.33 корп.3
“Династия” во Всеволожске
Адрес: г. Всеволожск, Октябрьский пр-т, 96
Медицинский центр «Династия» начал работу в 2014 году. Название неслучайно: у его истоков стоит известная врачебная династия Поляковых, которая уже отметила свое столетие. Всего за несколько лет частная клиника в СПб создала филиалы в разных частях города, а также в Ленинградской области.
«Династия» — сеть медицинских учреждений широкого профиля, но одним из ее приоритетных направлений стала психоневрология. Во всех филиалах «Династии» работают ведущие специалисты города в области психиатрии и неврологии.
Медицинский центр возглавляет психиатр, кандидат наук Галина Полякова.
Глубокие знание, увлеченность своей работой помогли Галине Юрьевне собрать команду настоящих «звезд»: психиатров, психотерапевтов, наркологов. Среди них много кандидатов и докторов наук, они совмещают консультирование с преподаванием в ведущих вузах Санкт-Петербурга, Используя в своей работе последние научные достижения в психиатрии и психотерапии, наши врачи достигают успеха даже в самых сложных случаях.
Славится медицинский центр «Династия» и собственным стационаром. Частная клиника во Всеволожске – это уникальный стационар для быстрого и эффективного лечения пациентов психоневрологического профиля. Далеко не каждый медицинский центр, специализирующийся в психоневрологии, может предоставить настолько комфортные условия и качественный сервис для своих пациентов. У нас это возможно, более того, мы постарались, чтобы наши больные забывали о том, что они в больнице: лечение в благоприятных условиях тоже помогает выздоровлению.
Мы гордимся своими специалистами-гастроэнтерологами. Поистине народной любовью отмечен руководитель отделения, кандидат наук, врач высшей категории Михаил Черных. Он стал лауреатом городского конкурса «Лучший врач года», победителя в котором определяют петербуржцы, голосуя за своего любимого доктора.
Поистине народной любовью отмечен руководитель отделения, кандидат наук, врач высшей категории Михаил Черных. Он стал лауреатом городского конкурса «Лучший врач года», победителя в котором определяют петербуржцы, голосуя за своего любимого доктора.
Медицинский центр «Династия» активно развивает и другие направления, а также предлагает самые совершенные диагностические методы.
Каждый наш медицинский центр собирает в свои ряды только опытных профессионалов, которые известны в городе в числе лучших практикующих врачей и пользуются авторитетом в научном сообществе.
Современная аппаратура помогает специалистам справляться с самыми трудными задачами, нередко спасая жизнь и постоянно улучшая ее качество для взрослых и маленьких пациентов, которых ежедневно принимает каждая наша многопрофильная клиника.
Каждый филиал, который входит в сеть клиник «Династия», имеет свои особенности, но они все подчиняются единым принципам, которые были заложены в основу работы нашего учреждения: высокий профессионализм, уважение к пациентам и добросовестность всех без исключения сотрудников, начиная с главного врача и заканчивая сотрудниками регистратуры и санитарками.
Вот как записывать экран на ваших любимых устройствах
Записи экрана добавляют мощный визуальный элемент к демонстрациям продуктов, внутренним сообщениям, учебным пособиям и многим другим сообщениям. Отправка записи экрана вместо электронного письма может помочь очеловечить обратную связь и устранить риск неправильного толкования сообщений, доставленных в виде текста.
Поэтому неудивительно, что технология записи экрана пользуется большим спросом или что доступно множество инструментов. Эти инструменты варьируются от встроенных ярлыков на вашем устройстве до таких приложений, как Descript, которые предлагают множество функций, помимо простого захвата того, что происходит на вашем экране.
Вот краткий список способов записи экрана, а также руководство по использованию Descript для записи экрана и объяснение того, почему мы считаем, что приложение Descript лучше всего подходит для этой задачи.
Варианты горячих клавиш: запись экранов ПК с Windows или macOS
DC Studio — Shutterstock.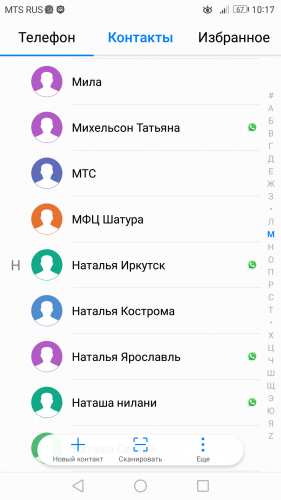 com
comСамый простой способ сделать запись экрана — использовать встроенные ярлыки на настольном устройстве.
Как записать свой экран на Mac
На устройствах Apple команда записи экрана — это простая горячая клавиша. Если у вас есть macOS Mojave или более новая операционная система, вы сможете использовать этот ярлык.
- Нажмите Command + Shift + 5
- Когда вы это сделаете, появится ограничивающая рамка. Вы можете настроить его для захвата части экрана или всего экрана. После того, как вы решили, сколько вы хотите появиться, нажмите Запись .
- Чтобы закончить запись, снова нажмите Command + Shift + 5 . Затем нажмите Остановить запись экрана .
- После того, как вы закончите запись, она отобразится в виде миниатюры в правом нижнем углу экрана. Нажмите на нее, чтобы посмотреть свою запись.

Вы также можете записать свой экран с помощью встроенного в macOS приложения QuickTime.
Как записать свой экран в Windows
Как и macOS, Windows 10 позволяет вам записывать свой экран с помощью загружаемого спереди приложения под названием Xbox Game Bar. Чтобы использовать его, вам нужно убедиться, что вы сначала загрузили, установили и включили приложение в настройках вашей системы.
После включения инструмента можно начинать запись. Для этого:
- Нажмите клавишу с логотипом Windows + Г .
- Появится новый экран. Щелкните значок круга « Record from now» , чтобы начать запись. Следует отметить, что расположение этого значка и его внешний вид могут незначительно отличаться в зависимости от используемой версии Windows
- Чтобы завершить запись, нажмите « Остановить запись ». Значок будет выглядеть как квадрат.
Как сделать запись экрана на iPhone
DenPhotos — Shutterstock.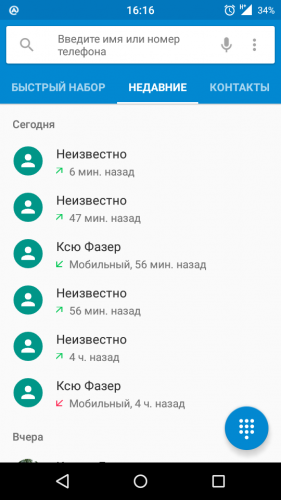 com
comС мобильными устройствами вы также можете записывать свой экран с помощью встроенных инструментов.
Чтобы включить эту функцию на iPhone:
- Нажмите « Настройки », затем « Центр управления ». Прокрутите вниз до « Запись экрана» .
- Рядом с «Запись экрана» нажмите + .
- Проведите вверх от нижнего края экрана, чтобы просмотреть встроенные элементы управления . Найдите круг внутри круга — это значок записи экрана. Проведите вверх от нижней части экрана, чтобы вызвать быстрый вариант. Если вы используете iPhone X, проведите пальцем вниз от правого верхнего угла, чтобы выполнить то же действие.
- Появится значок записи экрана. Коснитесь его, чтобы начать запись.
- Чтобы остановить запись, коснитесь красной полосы в левом верхнем углу экрана.
Как записывать экран на Android
ISlobodan — Shutterstock. com
comДля записи экрана с помощью встроенного инструмента Android вам потребуется Android 11 или выше. Чтобы включить его:
- Перейдите к « Быстрые настройки », чтобы найти переключатель записи экрана.
- Там нажмите Запись экрана . Оттуда нажмите на переключатели, которые появляются на вашем экране, которые позволят вам настроить параметры видео и звука в приложении перед записью.
- После завершения этих настроек нажмите « Start », чтобы начать запись.
- Чтобы закончить запись, коснитесь красного баннера с надписью « Коснитесь, чтобы остановить ».
Использование сторонних приложений для записи экрана
Prrrettty — Shutterstock.com
Предварительно загруженные приложения для записи экрана отлично подходят для захвата того, что происходит на вашем экране. Но больше они ничего не делают.
В частности, они предоставляют ограниченные возможности редактирования. Это серьезный недостаток, если вы используете записи экрана в профессиональных условиях. Вы можете загружать свои видео в обычное программное обеспечение для редактирования видео — если у вас есть обучение или опыт его использования.
Это серьезный недостаток, если вы используете записи экрана в профессиональных условиях. Вы можете загружать свои видео в обычное программное обеспечение для редактирования видео — если у вас есть обучение или опыт его использования.
Или вы можете делать снимки экрана в Descript, а затем редактировать их, редактируя расшифровку, как редактируя документ. Вам не потребуется никакого опыта работы с видео, и у вас будет доступ ко всем функциям редактирования и микширования, которые есть в полнофункциональном наборе инструментов для редактирования.
Подробное руководство о том, как записывать экран со снимками экрана, можно найти на этой странице службы поддержки Descript Screen Recorder. Если у вас уже есть приложение Descript и вы хотите быстро освежить его, вот краткое руководство.
Как записать экран с помощью Descript
Чтобы найти и использовать средство записи экрана Descript:
- Щелкните значок Descript в строке меню в верхней части экрана (в Windows он находится на панели задач в панель задач).

- Выберите веб-камеру и микрофон. Вы также можете отключить или включить звук компьютера, в зависимости от того, хотите ли вы слышать звуки на экране. Убедитесь, что транскрипция включена — Descript автоматически сгенерирует транскрипцию. Вам понадобится это для редактирования.
- Вы увидите свое лицо в круге в левом нижнем углу экрана. Вы можете сделать его больше, изменить на квадрат или избавиться от него, если не хотите, чтобы ваше лицо появлялось в вашей записи (если вы делаете закадровый голос, зрителю приятно видеть ваше лицо, когда вы разговаривать).
- Нажмите « Начать запись экрана ». Как и в случае с предварительно загруженными приложениями, вы можете записывать весь экран или только его часть, перетаскивая мышь.
Для пользователей Windows, в частности:
- Во время записи вы увидите красную кнопку «Стоп» в правой части экрана.
- Если вы записываете весь экран, вы найдете эту кнопку в видимом пространстве записи.

- Чтобы удалить эту кнопку из окна записи, используйте ограничительную рамку, чтобы вручную настроить область, которую вы хотите записать, вместо полноэкранного режима.
Когда вы закончите запись, щелкните значок « Stop », чтобы закончить шоу.
После того, как вы остановите запись, вы сможете отредактировать запись экрана с помощью Быстрого редактора, где вы сможете очистить свою запись и легко опубликовать ее в Интернете.
Если вы хотите выполнить полное редактирование, вы можете просто щелкнуть меню « Edit » в Descript. В главном редакторе вы можете в несколько кликов удалить слова-заполнители («гм», «э-э» и т. д.), использовать временную шкалу для тонкой правки, добавить эффекты, в том числе Studio Sound, которые заставят вас звучать так, как будто вы записаны в студию, даже если вы этого не сделали — и кучу других ценных вещей.
Вы также можете выйти из программы записи экрана и вернуться к редактированию файла позже. Если для средства записи экрана установлено значение «Запускать в фоновом режиме», вам придется закрыть его напрямую, нажав « Средство записи экрана », а затем « Выйти ».
Если для средства записи экрана установлено значение «Запускать в фоновом режиме», вам придется закрыть его напрямую, нажав « Средство записи экрана », а затем « Выйти ».
После закрытия приложения Descript вы можете просмотреть то, что вы записали, в любое время в программе, нажав « Файл », « Открыть просмотр диска » и « Мои записи ».
В целом инструменты Descript для редактирования аудио и видео являются одними из лучших вариантов. Благодаря обилию функций, простым шагам записи и простоте редактирования файлов приложение Descript может помочь вам со всеми вашими потребностями в записи экрана.
Присоединяйтесь к 56 283 авторам, у которых уже есть преимущество.
Получите бесплатные советы по записи и редактированию, а также ресурсы, доставленные на ваш почтовый ящик.
Спасибо! Ваша заявка принята!
Ой! Что-то пошло не так при отправке формы.
Поделиться этой статьей
Как записывать экран на iPhone и iPad: это проще, чем вы думаете
Если вы хотите записать экран своего iPhone или iPad, процесс прост – независимо от того, приближаетесь ли вы к полезному заключению любимая игра Apple Arcade, и вы хотите задокументировать ее, или вы пытаетесь объяснить любимому человеку, как настроить его новый телефон.
Конечно, вы по-прежнему можете делать скриншоты и использовать его инструменты для рисования и аннотирования чего-либо на экране, но бывают случаи, когда лучше использовать запись со звуком. Вам потребуется установить iOS 11 или более позднюю версию на iPhone, iPad или iPod Touch, но это единственное требование.
Прежде чем вы сможете начать использовать инструмент записи экрана, вам сначала нужно добавить кнопку функции в Центр управления. На устройстве iOS выберите Настройки > Центр управления > Настроить элементы управления 9.0021, затем нажмите зеленую кнопку с плюсом рядом с Запись экрана.
Кнопка записи экрана будет отображать обратный отсчет (здесь она показывает «2») после ее выбора, что позволит вам перейти к приложению или экрану, который вы хотите записать.
Джейсон Сиприани/CNETЗапишите свой экран
После добавления ярлыка вы начинаете с открытия Центра управления. На iPhone старше iPhone X для этого проведите пальцем вверх от нижней части экрана. На более новых iPhone проведите пальцем вниз от правого верхнего угла экрана.
На iPhone старше iPhone X для этого проведите пальцем вверх от нижней части экрана. На более новых iPhone проведите пальцем вниз от правого верхнего угла экрана.
Коснитесь кнопки Запись экрана , после чего внутри кнопки начнется обратный отсчет, после чего она станет красной, что указывает на начало захвата всего, что происходит на вашем дисплее.
Вы узнаете, когда ваш экран записывается, потому что либо в верхней части экрана будет красная полоса (на старых iPhone), либо время будет подсвечено красным (на новых iPhone). Нажмите на красную кнопку или полосу, чтобы остановить запись.
При длительном нажатии вы можете включить запись звука, чтобы озвучить свое видео.
Джейсон Сиприани/CNETОживите запись звуком
Что, если вы хотите рассказать кому-нибудь, как использовать функцию или избавиться от ошибки, с которой вы постоянно сталкиваетесь? Что ж, вы можете включить микрофон своего телефона и записывать его, пока активен сеанс записи экрана.



